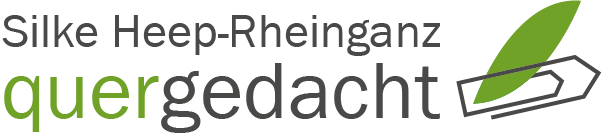Nützliches ganz einfach nebenbei lernen
Tastenkombinationen, die es in sich haben ...
Ob fürs Arbeiten ohne Maus, für „10-Finger-Schreiber" oder für Menschen, die einfach gern ihre Hände auf der Tastatur haben – wenn es effizient sein soll, sind Tastenkombinationen konkurrenzlos! Warum? Sie können so bestimmte Aktionen ohne langes Klicken durch Menüebenen durchführen und kommen erheblich schneller ans Ziel.
Meistens bestehen Tastenkombinationen aus mindestens einer Sondertaste, die gleichzeitig mit einem Buchstaben oder einer Zahl gedrückt wird.
Ich stelle Ihnen heute meine bevorzugten Kombinationen für Office-Anwendungen unter Windows vor, die Sie am Ende des Beitrags über das pdf-Dokument auch ausdrucken können.
Für Benutzer von Apple-Geräten: Bei den meisten der aufgeführten Tastenkombinationen kann die Strg-Taste durch die Ctrl-Taste ersetzt werden.
So klappt es mit den Kombis
Damit Sie nicht bereits nach kurzer Zeit die Lust verlieren und wieder in wildes Mausklicken abdriften: Nehmen Sie sich immer nur einen Befehl oder eine „Befehlsgruppe" vor und wenden Sie sie so lange an, bis das Ganze richtig gut sitzt (meist nach ca. zwei Wochen) – dann erst folgt der nächste Befehl! Los geht's ...
| Neue Dokumente erstellen, öffnen und schließen Wollen Sie ein „neues Dokument erstellen", erreichen Sie das mit [Strg] + [N], ein bereits gespeichertes Dokument holen sie mit der Kombi [Strg] + [O] („Dokument öffnen") auf den Bildschirm ohne sich lange durchs Menü zu klicken und „Dokument schließen" funktioniert über [Strg] + [W]. Hier aber das Speichern nicht vergessen! |
Tastenkombinationen mit der Strg-Taste: 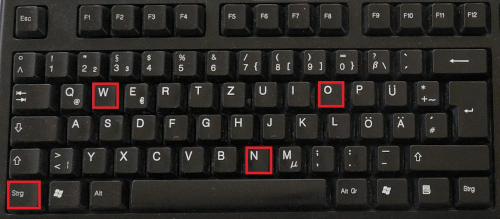 |
Eine der wichtigsten Aktionen beim Arbeiten am PC, das Speichern
Tippen Sie zum "Speichern unter" einfach auf die Taste [F12] in der obersten Reihe Ihrer Tastatur (auf einem Laptop unter Umständen zusätzlich die [Fn]-Taste unten links gedrückt halten). Es öffnet sich ein Fenster, in dem Sie der Datei nun einen Namen geben können.
Haben Sie das Dokument bereits gespeichert, wird über die Kombination [Strg] + [S] die gespeicherte Datei einfach überschrieben – ideal für das Speichern zwischendurch.
Ran an „copy and paste" und „cut and paste"
Die Kombinationen „Kopieren" und „Ausschneiden" machen am meisten Spaß, wenn man sie zusammen mit „Einfügen" verinnerlicht:
Tippen Sie zum "Kopieren" [Strg] + [C], werden die Daten in einen Zwischenspeicher übertragen, bleiben jedoch am Ursprungsort erhalten.
Mit [Strg] + [V] gelingt das „Einfügen" der Daten an beliebig vielen Stellen.
Tippen Sie zum „Ausschneiden" [Strg] + [X], landen die Daten ebenfalls in einem Zwischenspeicher. Im Unterschied zu „Kopieren" werden sie nun aber am Ursprungsort gelöscht. Zum „Einfügen" wieder [Strg] + [V] drücken.
"Kopieren & Co" per Tastenkombi klappt mittlerweile ohne Probleme? Fabelhaft! Dann gibt es nun eine wahre Super-Kombi:
Der Retter in der Not „Rückgängig machen"
Ob einfach nur vertippt oder aus Versehen einen ganzen Absatz gelöscht - die Funktion „Rückgängig machen" mit [Strg] + [Z] ist die Rettung.
Und da es sich hier um eine globale Tastenkombination handelt, funktioniert sie fast überall: in speziellen Programmen, auf der Windows-Oberfläche, im Internet ...
Haben Sie es mit dem „Rückgängig machen" doch einmal etwas zu gut gemeint, können Sie über [Strg] + [Y] die letzten Schritte „Wiederherstellen".
Und noch ein Retter
Mit [Strg] + [F] öffnet sich das Suchfeld, eine überaus nützliche Funktion zum Durchsuchen von Dokumenten und Dateien.
Effizienter geht es kaum
Diese globale Tastenkombination ist eine wahre Wunderwaffe: [Strg] + [A] löst „Alles markieren" aus. Ganz gleich, ob ein Text in einem seitenlangen Word-Dokument oder unzählige Dateien in einem Windows-Ordner – mit [Strg] + [A] hat man alles mit einem Klick erfasst bzw. markiert. Ich finde diese Kombi großartig.
Zu guter Letzt ruckzuck aufs Papier gebracht
Mit [Strg] + [P] öffnet sich das Druck-Fenster. Hier können bei Bedarf die Druckeinstellungen geändert werden. Sind keine Änderungen erforderlich, einfach mit der [Enter]-Taste den Druck auslösen - und fertig.
Natürlich gibt es noch zahlreiche weitere Tastenkombinationen, hier ein Link zu einer ausführlichen Liste »
Denken Sie noch an meinen Eingangstipp? Nicht zu viel auf einmal vornehmen, Neues sollte verinnerlicht werden, kleine Schritte gehen und so ganz nebenbei Nützliches wie Tastenkombinationen lernen. Viel Erfolg!
Kurzfassung Tastenkombinationen zum Ausdrucken (pdf-Dokument) »